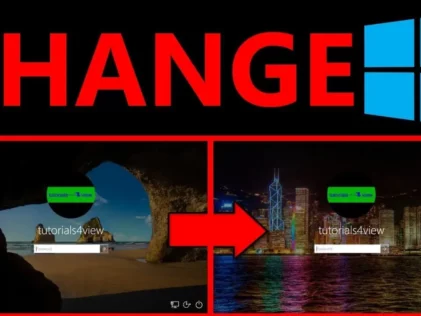Вы планируете апгрейдить свой компьютер? Или, может быть, вам интересно, будет ли новая игра работать на вашем текущем оборудовании? В этом материале мы покажем, как проверить параметры компьютера в операционных системах Windows 10 и MacOS.
Компьютер – это устройство, состоящее из множества компонентов. Для работы требуются процессор, материнская плата, память, видеокарта и диск, но это еще не конец элементов, из которых состоит компьютер. Корпус также включает сетевую карту, звуковую карту, концентраторы, разъемы и порты.
Независимо от того, интересуетесь ли вы компьютерами и новыми технологиями, стоит знать, какие технические характеристики имеет ваш компьютер. Знание этих данных позволит вам легко определить, будет ли новая программа или игра работать с вашей текущей конфигурацией. Кроме того, знание технических параметров облегчит возможное расширение. Например, зная, какой у вас процессор и материнская плата, вы можете легко проверить, на сколько ГБ вы можете расширить оперативную память компьютера и какой тип планок вам нужно для этого использовать. Также можно сделать программное ускорение вашего пк или ноутбука без денежных затрат.
Есть еще программы, которые также покажут, можно ли апгрейдить ваш компьютер. Но о них позже.
Техническую спецификацию компьютера, и в частности ноутбука, можно найти на упаковке, но вряд ли кто-то захочет дотянуться до нее (возможно, выбросили давным-давно). Кроме того, если мы доработали оборудование, наклейка с коробки будет содержать ложную информацию.
Найти подробную техническую спецификацию еще сложнее, когда у нас есть популярная «складная коробка» – настольный компьютер, состоящий из тщательно отобранных компонентов.
К счастью, на рынке есть программное обеспечение, которое позволит нам быстро и эффективно проверить технические характеристики вашего компьютера. В этом руководстве мы покажем вам, как это сделать.
Чтобы проверить технические характеристики компьютера с операционной системой Windows 10, мы можем использовать встроенный диспетчер устройств или расширенные сторонние приложения. Для компьютеров Mac вам понадобится только встроенный системный отчет.
Проверка технических характеристик с помощью диспетчера устройств в Windows 10
Диспетчер устройств в операционной системе Windows покажет основные технические характеристики компьютера. Для получения более подробной информации щелкните Диспетчер устройств в разделе «Свойства». Примечание – для этого требуются права администратора.
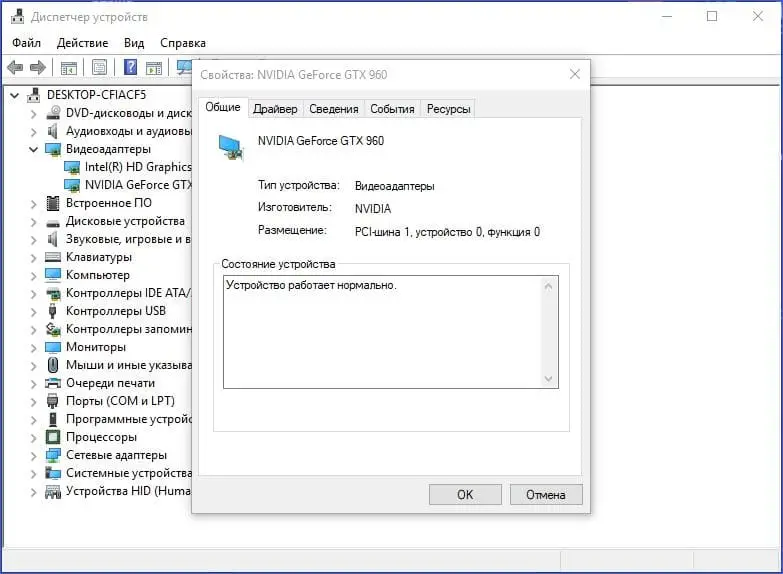
Чтобы проверить это перейдите в Настройки > Система > Информация.
В качестве альтернативы мы можем запустить проводник, перейти на «Этот компьютер», щелкнуть правой кнопкой мыши пустое место и выбрать «Свойства». Благодаря этому инструменту мы узнаем, какой процессор и сколько памяти у нашего компьютера.
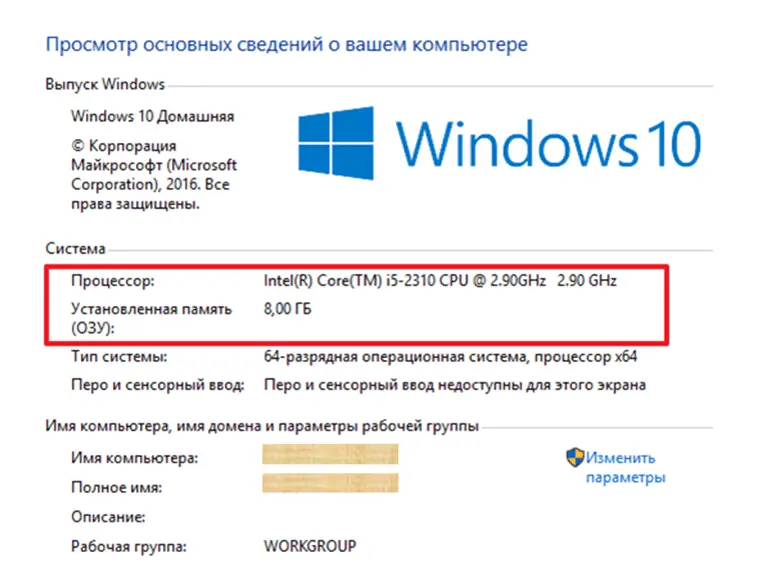
Проверка технических характеристик с помощью специального приложения
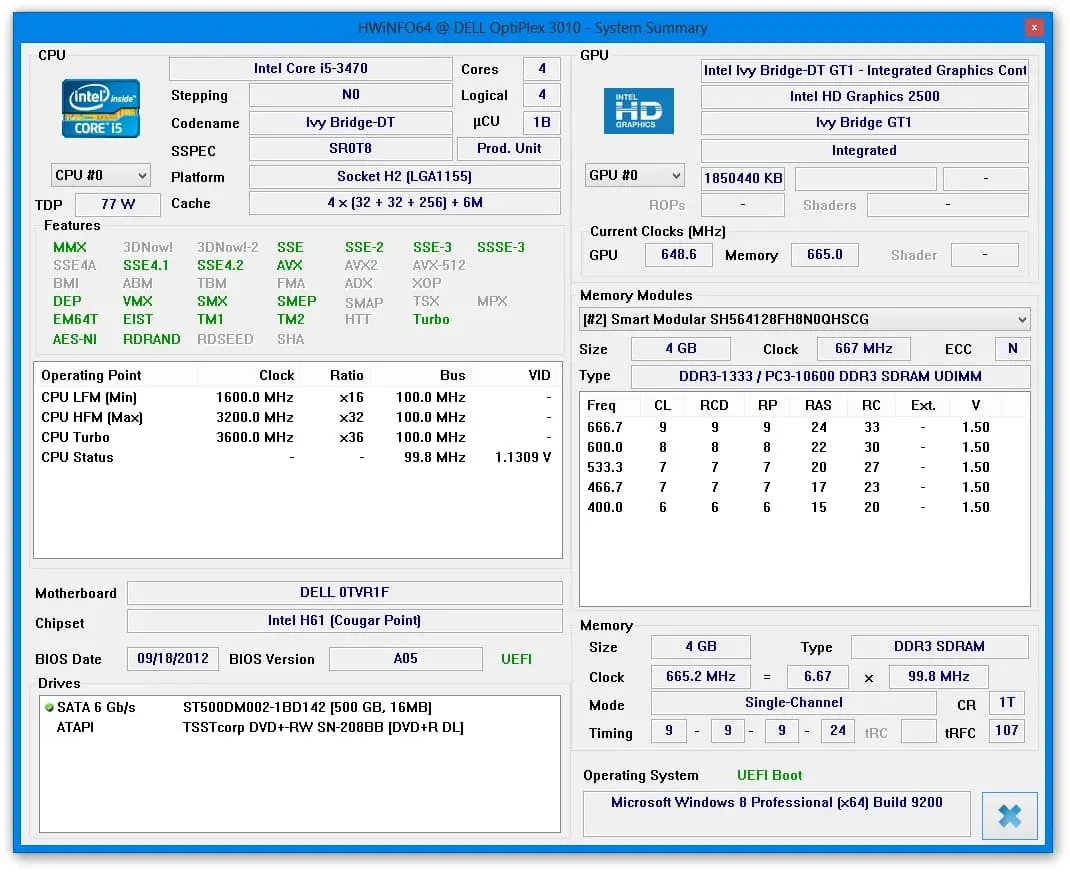
Намного лучший способ узнать точные технические параметры – использовать специальное приложение. Мы рекомендуем программное обеспечение HWiNFO, которое очень популярно и проверено на практике. Программа имеет множество дополнительных функций, таких как считывание температуры с компьютерных датчиков или контроль скорости вращения вентиляторов.
После установки программы просто запустите ее. Появится небольшое окошко.
Нажмите кнопку «Выполнить» и подождите, пока программа проанализирует технические характеристики вашего компьютера.
По умолчанию откроется несколько окон с информацией о процессоре, видеокарте и оперативной памяти.
Кроме того, у нас есть доступ к подробной информации о каждом компоненте. Мы можем узнать о них подробную информацию. HWiNFO также показывает, какие драйверы были установлены.
Проверьте технические характеристики вашего компьютера Mac

У пользователей Mac есть более простая задача, поскольку в операционную систему МacOS интегрирована расширенная программа проверки технических спецификаций. Чтобы запустить их, просто нажмите на логотип Apple в верхнем левом углу и выберите «Об этом Mac».
Здесь отображается основная информация о компьютере – модель, модельный год, установленная операционная система, операционная память, видеокарта и серийный номер.
В отдельных вкладках мы узнаем больше о мониторах, дисках и оперативной памяти.
Если этого по-прежнему недостаточно, мы можем нажать кнопку «Системный отчет». Затем мы получим подробную информацию о каждом компоненте компьютера Mac.