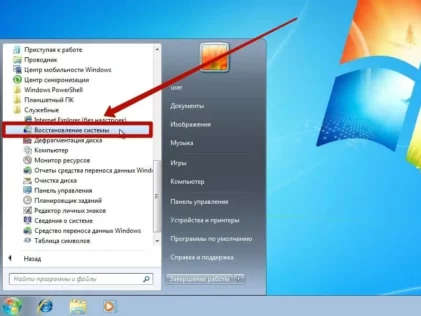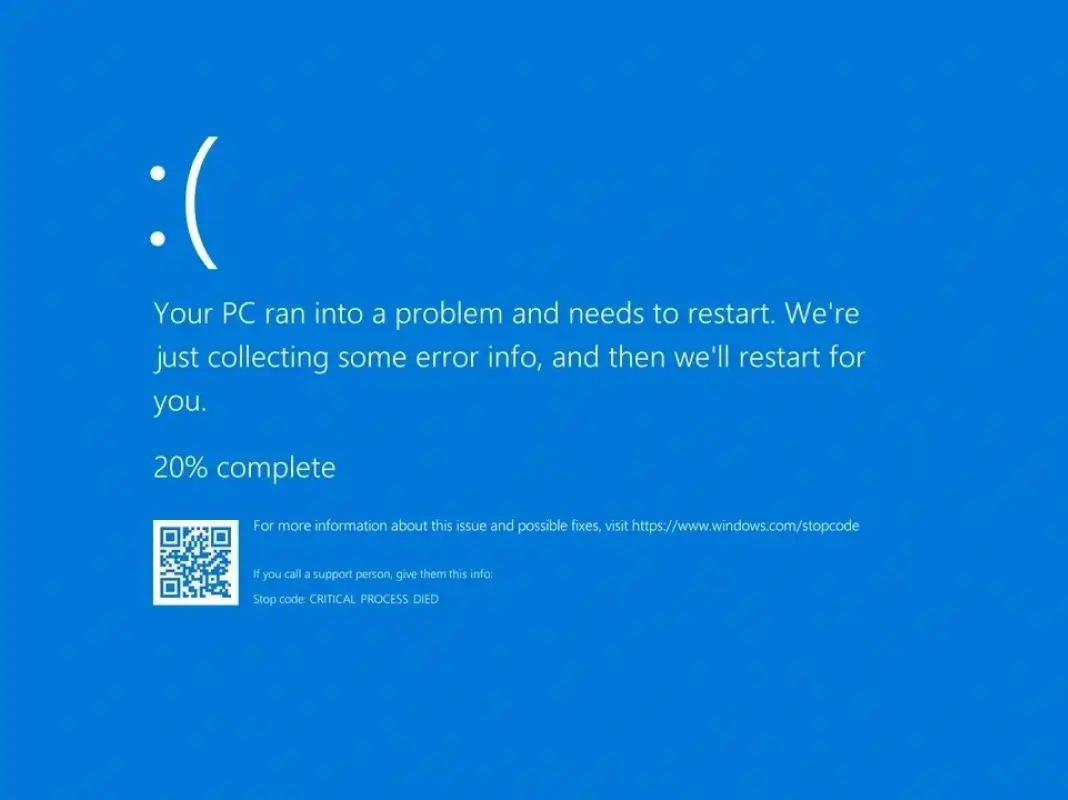
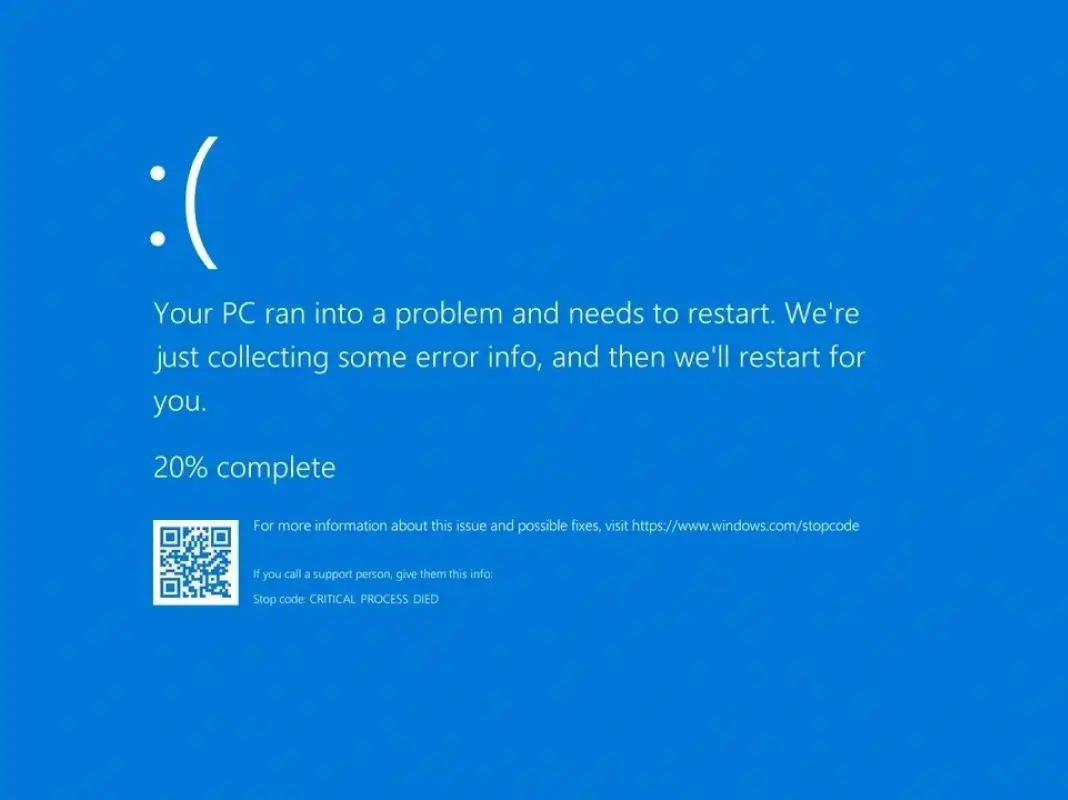
Кто из пользователей не вздрагивал, увидев на своем мониторе вместо привычного приветствия Blue Screen of Death, иначе говоря, синий «экран смерти»? Для смелых и решительных мы предлагаем советы по устранению BSoD. Для начала выясним, что же это такое. Угрожающее название сопутствует строке с сообщением об ошибке, написанной белым шрифтом на ярком синем фоне.
Основные причины действия при BSOD (синий экран windows 10)
Начнем с причин, повлекших эту неприятность. Они могут быть различными, но результат один – нормально работать компьютер не может. Итак, это могут быть: проблемы, связанные с оперативной памятью; некорректная работа драйверов; неполадки в жестком диске.
Какие шаги следует предпринять:
1. Проверить оперативную память
При тестировании оперативной памяти самостоятельно стоит воспользоваться программой Memtest86+, также в widnows имеется встроенная программа тестирования ОЗУ.
За 9 этапов вы выполните проверку, причем при прохождении каждого этапа внизу экрана появляется информация *****Pass complete, no (а в случае наличия ошибок указывается их количество). Нажав клавишу Esc, вы можете прекратить работу утилиты и выйти из нее. При обнаружении ошибок достаньте линейку оперативки, проверьте ее на присутствие трещин или сколов, прочистите контакты твердым ластиком от пыли и загрязнений. Затем, вставив планку, можно протестировать ее еще раз. Если неисправность не устранена, то существует два пути: заменить оперативную память или попросить помощи у специалистов.
2. Протестировать целостность системных файлов
Если с оперативкой можно поработать самостоятельно, то проверка HDD – ответственная процедура, ведь расклад может быть самым разным: вы можете исправить жесткий диск, но при этом испортить операционную систему или безвозвратно потерять данные, а в самом неприятном варианте может оказаться загубленным и сам диск.
В случае же появления BSoD не при загрузке можно попытаться проверить целостность системных файлов самостоятельно.
Для Windows следует предпринять такие шаги: находим кнопку «Выполнить» в меню «Пуск», затем в поле пишем «cmd» делаем запись sfc/scannow и нажимаем ОК. Такими последовательными действиями запускается мастер защиты системных файлов. В дальнейшем от вас потребуется вставить установочный диск с дистрибутивом, нажать на «Повтор», а по завершении процесса перезагрузить компьютер.
Для Windows 7 и Windows 10 алгоритм работы выглядит так: от имени администратора следует запустить командную строку и выбрать «Все программы» в меню «Пуск». Открыть «Стандартные» и выбрать «Командная строка». Щелкнуть правой кнопкой мыши на ней и зайти в пункт «Запуск от имени администратора».
Также стоит отметить, синий экран (bsod) очень часто возникает из-за конфликтующих версий драйверов в системе. Следует вовремя обновлять драйвера устройств.
При наличии пароля введите его и нажмите «Продолжить». В открывшемся поле наберите sfc/scannow и кликните Enter. По окончании работы мастера выполните перезагрузку вашего компьютера.
Если проблему с синим экраном решить не удалось, вы всегда можете обратиться к нам в сервисный центр за компьютерной помощью.